Reto 7. Insertar imágenes
Utilizar imágenes en las presentaciones ayuda a que sean más interesantes para el público, y además, las imágenes ayudan a ejemplificar mejor.
Insertar una imagen
Puedes insertar imágenes en una diapositiva en blanco o en una que tenga diseño, donde ya se marcan espacios para texto e imágenes.
Sigue los siguientes
pasos para insertar imágenes desde archivo o prediseñadas.


- En caso de que tengas una diapositiva en blanco:
- a. En la barra de menús,
 Insertar,
Insertar,  Imagen,
Imagen,  Desde archivo...
Desde archivo... - b. Se abrirá una ventana donde podrás buscar en la computadora el archivo que necesitas. Cuando lo hayas encontrado seleccionalo y
 Insertar.
Insertar. - c. La imagen se insertará al centro de la diapositiva. Posteriormente puedes moverla.
- a. En la barra de menús,
- Si estas trabajando en una diapositiva con diseño, como se enseñó en el Reto 3:
- a.
 sobre el botón que corresponde a imagen
sobre el botón que corresponde a imagen y selecciona el tipo de imagen que quieres agregar. Es posible que el botón de imágen se vea diferente en la versión de tu programa. Si no la encuentras, pasa el cursor sobre los botones y elige el que diga imagen.
Los botones son los dibujos que están en medio de la ventana: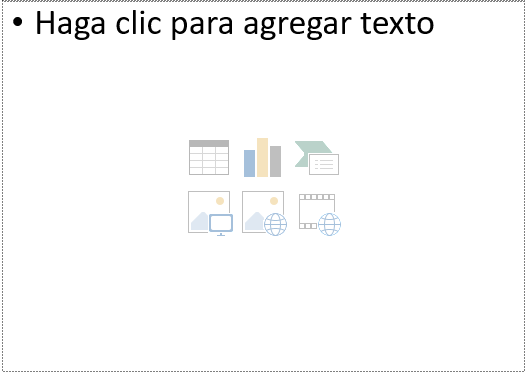
- b. Se abrirá una ventana mostrándote las imágenes que tienes en la computadora.
 sobre la imagen que quieras insertar,
sobre la imagen que quieras insertar,  Insertar.
Insertar. - c. La imagen que seleccionaste aparecerá en el lugar que el formato reserva para ella.
- d. Si quieres insertar más imágenes, usa el mismo procedimiento indicado para diapositivas en blanco.
- a.

Cómo cambiar el tamaño de una imagen
 sobre la imagen que quieres modificar.
sobre la imagen que quieres modificar.- Aparecerán unos pequeños círculos alrededor de la imagen. Eso significa que está seleccionada.
- Acerca el puntero del ratón a uno de los círculos. Verás una flecha con puntas.
- Presiona
 y sin soltarlo, mueve el ratón, hasta que la imagen tenga el tamaño que quieres. Usa un punto que
esté en una esquina para que la figura cambie de tamaño completamente. Si jalas en horizontal, sólamente crecerá en ese sentido y si jalas en dirección
vertical, solamente crecerá hacia arriba o abajo.
y sin soltarlo, mueve el ratón, hasta que la imagen tenga el tamaño que quieres. Usa un punto que
esté en una esquina para que la figura cambie de tamaño completamente. Si jalas en horizontal, sólamente crecerá en ese sentido y si jalas en dirección
vertical, solamente crecerá hacia arriba o abajo. - Cuando la imagen tenga el tamaño deseado, suelta el botón del ratón.

RECUERDA QUE...
Para copiar y pegar una imagen que esté en la presentación, primero,  sobre la imagen que
quieres copiar. Verás que se marcan las orillas con pequeños círculos. Copia la imagen oprimiendo el botón copiar
sobre la imagen que
quieres copiar. Verás que se marcan las orillas con pequeños círculos. Copia la imagen oprimiendo el botón copiar  de la barra de herramientas estándar.
Luego
de la barra de herramientas estándar.
Luego  en el lugar donde la quieras pegar(puede ser en otra diapositiva) y
en el lugar donde la quieras pegar(puede ser en otra diapositiva) y  en el botón pegar
en el botón pegar  de la barra de herramientas estándar.
de la barra de herramientas estándar.
Este proceso tambien es posible al  sobre la imagen y seleccionar la opción copiar, y posteriormente
sobre la imagen y seleccionar la opción copiar, y posteriormente  en el sitio donde la quieres pegar y seleccionar la opción pegar.
en el sitio donde la quieres pegar y seleccionar la opción pegar.
Actividad
- Descarga el archivo beneficiosdelejercicio y resalta con color
 las ideas principales.
las ideas principales. - Haz una presentación con el título "Beneficios del ejercicio" en base a las ideas principales que acabas de subrayar. Tu presentación debe tener por lo menos 5 diapositivas. Recuerda que si lo necesitas, puedes agregar más cuadros de texto, o incluso más diapositivas.
- Inserta una imagen a 3 de las diapositivas. Puedes guardar las siguientes imágenes para utilizarlas en tu presentación:






- Ve cómo ha quedado tu presentación. Recuerda que puedes utilizar el botón

- Guarda tu archivo con el nombre beneficiosdelejercicio en tu carpeta electrónica.
- Al finalizar, cierra los archivos que tengas abiertos.


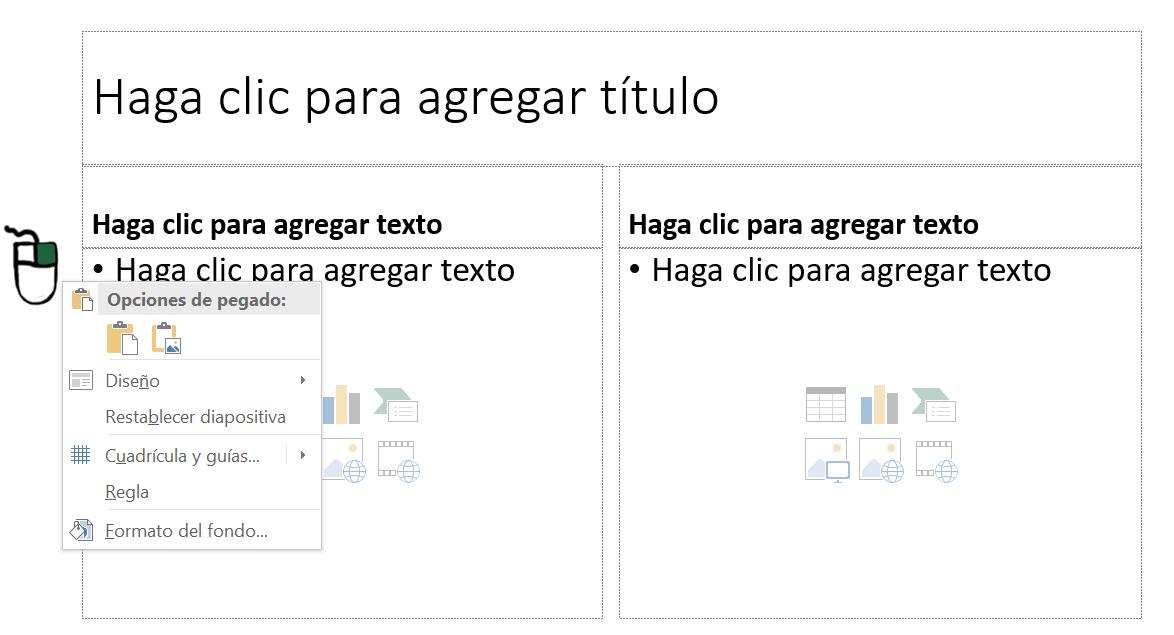
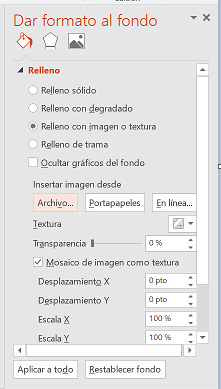







 de la barra de herramientas estándar. Este botón puede tener apariencia diferente dependiendo de el
programa que utilizas, pero puedes identificarlo porque es una flecha curva que apunta a la izquierda, y en muchos casos es azul.
de la barra de herramientas estándar. Este botón puede tener apariencia diferente dependiendo de el
programa que utilizas, pero puedes identificarlo porque es una flecha curva que apunta a la izquierda, y en muchos casos es azul.
 . En algunas versiones se encuentra en la barra de herramientas Dibujo y en otras en la sección de Insertar.
. En algunas versiones se encuentra en la barra de herramientas Dibujo y en otras en la sección de Insertar.












